Wie installiere und aktiviere ich meine eSIM auf dem iPhone?

1
Öffnen Sie die Einstellungen auf Ihrem iPhone
- Navigieren Sie auf Ihrem iPhone zu den Einstellungen und tippen Sie auf „Mobilfunk“ oder „Mobile Daten“.
- Wählen Sie „eSIM hinzufügen“ und dann „QR-Code verwenden“.
- Scannen Sie den eSIM-QR-Code vom ausgedruckten Code oder einem anderen Gerät, das den Code anzeigt.
Hinweis: Bei iPhones mit iOS 17.4 oder höher können Sie einen per E-Mail oder auf einer Webseite erhaltenen QR-Code lange drücken und direkt „eSIM hinzufügen“ auswählen.

2
Tippen Sie auf „Weiter“
- Tippen Sie auf „Weiter“ und warten Sie bis zu 10 Minuten, bis die eSIM aktiviert ist.
- Tippen Sie nach der Aktivierung auf „Fertig“.

3
Beschriften Sie Ihre eSIM auf dem iPhone
- Sie können Ihre eSIM zur einfacheren Identifizierung umbenennen.
- Tippen Sie auf das Symbol > und wählen Sie eine voreingestellte Bezeichnung aus oder geben Sie „Simbye“ in das Feld „Benutzerdefinierte Bezeichnung“ ein.
- Tippen Sie nach dem Beschriften auf „Fertig“ und dann auf „Weiter“.

4
Legen Sie Ihre Standardleitung fest
- Stellen Sie die Standardleitung auf „Primär“ ein und tippen Sie auf „Weiter“.
- Stellen Sie sicher, dass iMessage und FaceTime ebenfalls auf „Primär“ eingestellt sind, und tippen Sie auf „Fortfahren“.
- Wählen Sie für Mobile Daten die zuvor gewählte eSIM-Bezeichnung aus.
Wichtig: Lassen Sie die Option „Umschalten mobiler Daten zulassen“ deaktiviert, um zusätzliche Roaming-Gebühren zu vermeiden.
Am besten aktivieren Sie Ihre eSIM erst am Zielort, um jegliche Datennutzung vor der Reise zu verhindern.
Am besten aktivieren Sie Ihre eSIM erst am Zielort, um jegliche Datennutzung vor der Reise zu verhindern.

5
Aktivieren Sie Ihre eSIM
- Gehen Sie nach der Installation zurück zu den Einstellungen.
- Navigieren Sie zu „Mobile Service“.
- Wählen Sie Ihre eSIM aus der Liste aus.
- Schalten Sie die Leitung auf "Ein".
- Stellen Sie „Daten-Roaming“ auf „Online“.
Wichtig: Führen Sie diesen Schritt erst durch, wenn Sie in Ihrem Zielland angekommen sind, um eine optimale Konnektivität sicherzustellen und unnötige Roaming-Gebühren zu vermeiden.
Wie installiere und aktiviere ich meine Samsung eSIM?

1
Öffnen Sie die Einstellungen auf Ihrem Samsung-Gerät
- Navigieren Sie auf Ihrem Samsung-Smartphone zur App „Einstellungen“.
- Scrollen Sie nach unten und tippen Sie auf „Verbindungen“.
- Wählen Sie „SIM-Karten-Manager“ aus der Liste.
Hinweis: Stellen Sie für eine optimale Leistung sicher, dass auf Ihrem Gerät die neueste Softwareversion ausgeführt wird.

2
eSIM hinzufügen
- Tippen Sie im „SIM-Karten-Manager“ auf „Mobilfunktarif hinzufügen“.
- Wählen Sie „Stattdessen eine SIM-Karte herunterladen“, um einen QR-Code zu verwenden.
- Scannen Sie mit der Kamera Ihres Geräts den eSIM-QR-Code Ihres Mobilfunkanbieters.

3
Bestätigen Sie Ihre eSIM-Details
- Überprüfen Sie die auf dem Bildschirm angezeigten Angaben zum Netzbetreiber.
- Tippen Sie auf „Bestätigen“, um mit der Installation fortzufahren.
- Warten Sie, bis Ihr Gerät die eSIM aktiviert hat. Dies kann einige Minuten dauern.
Tipp: Stellen Sie sicher, dass Sie während des Aktivierungsvorgangs über eine stabile Internetverbindung verfügen.

4
Beschriften Sie Ihre eSIM
- Nach der Aktivierung werden Sie aufgefordert, Ihre eSIM zu beschriften.
- Wählen Sie eine voreingestellte Bezeichnung oder geben Sie zur einfachen Identifizierung einen benutzerdefinierten Namen wie „Simbye“ ein.
- Tippen Sie auf „Fertig“, um das Etikett zu speichern.
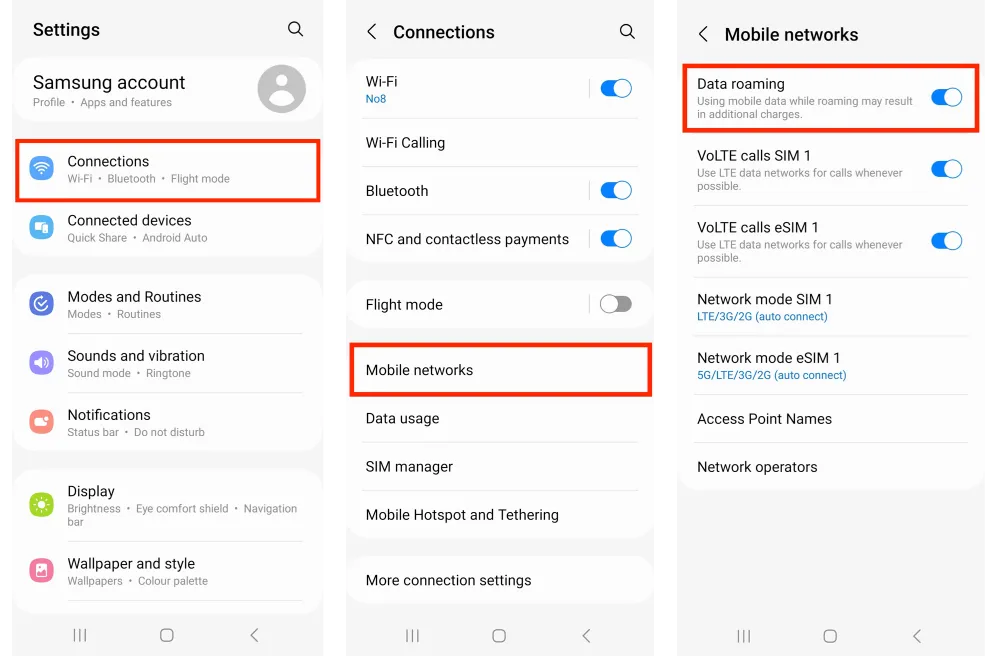
5
Legen Sie Ihre Standardleitung fest
- Gehen Sie in den Einstellungen zurück zum „SIM-Karten-Manager“.
- Wählen Sie Ihre neu hinzugefügte eSIM aus und legen Sie sie als Standard für Anrufe, Nachrichten und Daten fest.
- Stellen Sie sicher, dass „Daten-Roaming“ auf „Online“ eingestellt ist, um den Internetzugang zu ermöglichen.
Wichtig: Deaktivieren Sie „Mobile Datenumschaltung“, um unerwartete Roaming-Gebühren zu vermeiden.
Wie viele mobile Daten benötigen Sie?
Datennutzungsrechner
Berechnen Sie basierend auf Ihren täglichen Aktivitäten und der Reisedauer, wie viele Daten Sie benötigen.
Stunden/Tag
Stunden/Tag
Stunden/Tag
Stunden/Tag
Stunden/Tag
Stunden/Tag
Stunden/Tag
Stunden/Tag
Ist mein Gerät mit einer Simbye eSIM kompatibel?
Um zu überprüfen, ob Ihr Gerät mit einer Simbye eSIM kompatibel ist, besuchen Sie hier unseren umfassenden Leitfaden: eSIM-kompatible Geräte .



















