
1
Open Settings on Your Samsung Device
- Navigate to the "Settings" app on your Samsung smartphone.
- Scroll down and tap on "Connections".
- Select "SIM card manager" from the list.
Note: Ensure your device is running the latest software version for optimal performance.

2
Add eSIM
- In the "SIM card manager", tap on "Add mobile plan".
- Select "Download a SIM instead" to use a QR code.
- Scan the eSIM QR code provided by your carrier using your device's camera.

3
Confirm Your eSIM Details
- Review the carrier details displayed on the screen.
- Tap "Confirm" to proceed with the installation.
- Wait for your device to activate the eSIM, which may take a few minutes.
Tip: Ensure you have a stable internet connection during the activation process.

4
Label Your eSIM
- After activation, you'll be prompted to label your eSIM.
- Select a preset label or enter a custom name like "Simbye" for easy identification.
- Tap "Done" to save the label.
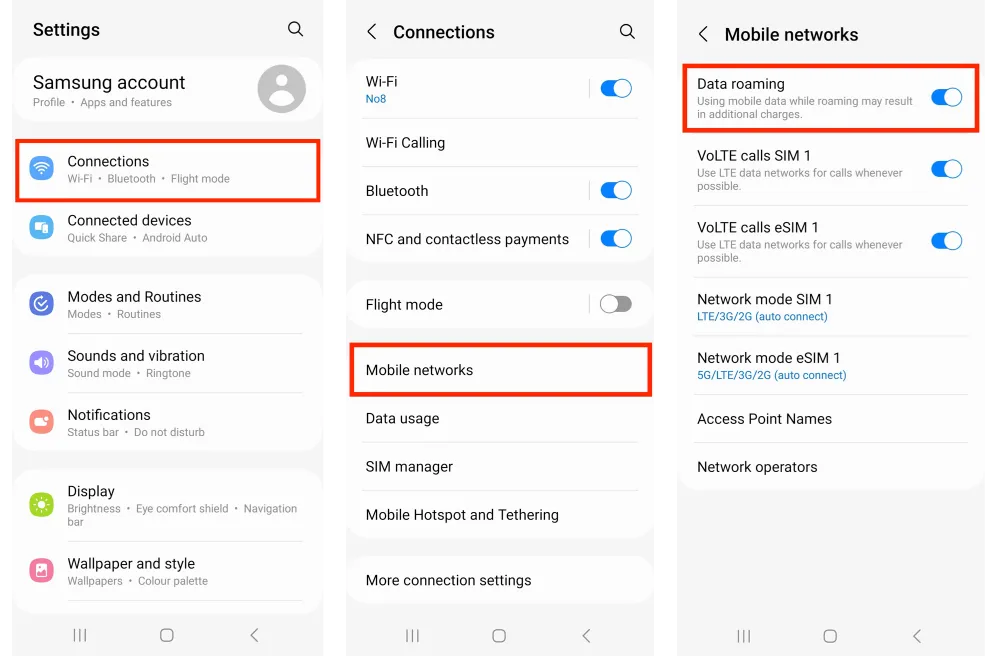
5
Set Your Default Line
- Go back to "SIM card manager" in Settings.
- Select your newly added eSIM and set it as the default for calls, messages, and data.
- Ensure that "Data Roaming" is set to "Online" to enable internet access.
Important: Disable "Mobile Data Switching" to prevent unexpected roaming charges.

Comments (0)
Leave a Comment